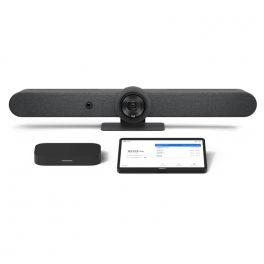Google Meet : le guide ultime pour l’utiliser !
Ce ne sont pas les choix qui manquent à l’heure actuelle en termes d’outils de visioconférence ! Et si chacun d’eux propose des fonctionnalités plus alléchantes les unes que les autres, c’est sur Google Meet qu’on a décidé de jeter notre dévolu aujourd’hui !
Présentation de la plateforme, détail des fonctionnalités, guide de prise en main Google Meet, conseils de pro… Tout ce que vous devez savoir sur ledit service avant de vous lancer, on vous le dévoile juste là ↓
Découvrir Google Meet : Qu’est-ce que c’est exactement ?
En quelques mots : Google Meet, c’est le service de visioconférence Google qui succède à Google Hangouts et Hangouts Meet au sein de la suite Google Workspace (ex G-Suite).
En parallèle, Google propose Workspace Essentials, une solution dédiée au travail collaboratif, comprenant :
Google Meet : l’outil d’audio et de vidéo conférence
Google Drive : la plateforme cloud dédiée au stockage de fichiers
Google Docs : l’éditeur de documents en mode SaaS
Ciblant jusqu'ici uniquement les professionnels, l'application Google Meet est désormais accessible à tous les titulaires d'un compte Google.
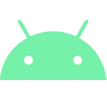
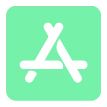

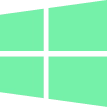
Focus sur les fonctionnalités du service visio Google
Édition grand public ou Workspace, découvrez par vous-même tout ce que vous pouvez faire avec le service d'appel vidéo de Google :
Appels et réunions audio et vidéo :
Planification et lancement de réunions immédiates ou différées
Possibilité de rejoindre des sessions en petits groupes
Passage d’appels vocaux ou vidéo individuels ou en groupe (via Meet ou avec un numéro de téléphone)
Collaboration en temps réel (partage d’écran, tableau blanc…)
Petite astuce : Plus on est de fous plus on rit non ? Ajoutez des personnes en cours de réunion en cliquant sur « Participants » à droite puis sur « Ajouter ». Indiquez le nom ou l’adresse mail et le tour est joué !
Messagerie et discussion (chat) :
Envoi de messages instantanés au cours des appels (même pendant un partage d’écran)
Partage de liens, de fichiers et bien plus encore avec les autres participants
Bon à savoir : l’envoi de message est une fonction éphémère, disponible uniquement durant les réunions
Partage d’écran :
Duplication d’écran : partage de fenêtre, d’onglet, de présentations et de tout type de contenu
Tableau blanc partagé : Travail collaboratif sur des schémas ou des plans via Jamboard
Sous-titrage en direct :
Retranscription en temps réel des paroles de chaque participant
Suivi de la réunion via des sous-titres automatiques
Disponible uniquement en anglais
Enregistrement et diffusion de réunion :
Retranscription de la réunion en direct avec des participants externes
Capture de visioconférence avec option de visionnage différé (sauvegarde automatique)
Important : la fonction d’enregistrement n’est disponible que sur ordinateur, et sur certaines éditions Google Workspace (voir les tarifs et options ci-dessous)
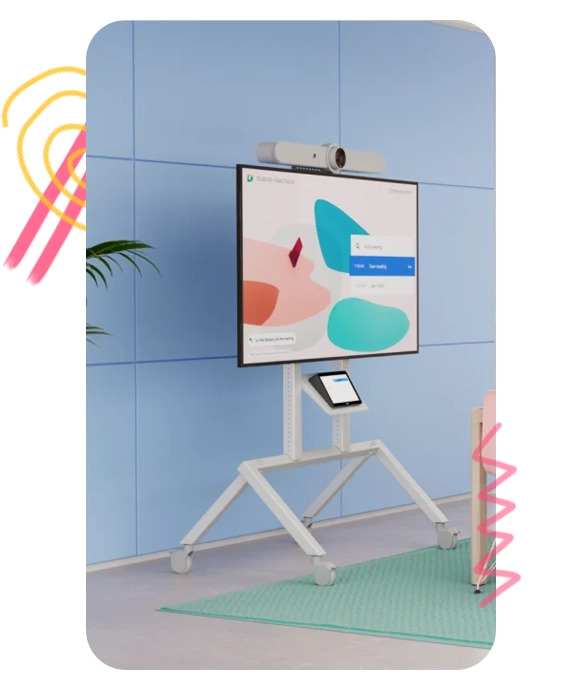
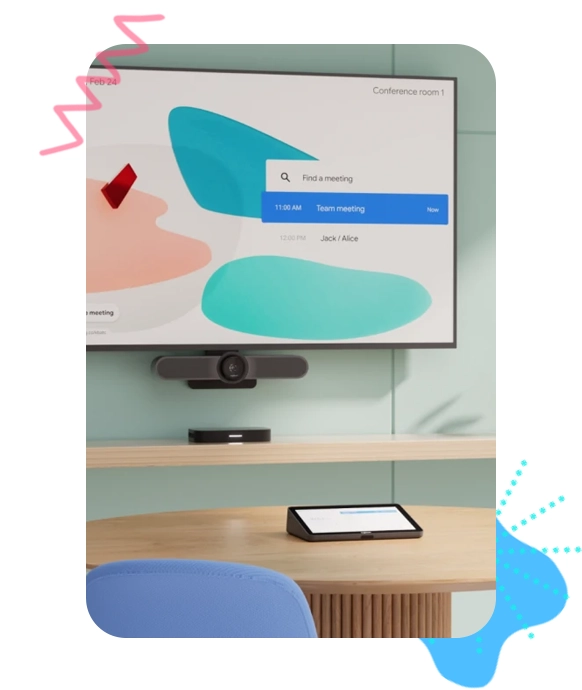
Ajout de filtres, effets et réactions :
Filtres : Ajout de masques et d’accessoires virtuels sur le visage et la tête (disponibles seulement sur l’appli mobile Google Meet)
Picture-in-Picture : Affichage de la réunion dans une petite fenêtre qui se superpose aux autres fenêtres (uniquement sur Google Chrome)
Réactions : Interaction en direct avec d’autres participants via des emojis
Lever la main : Notification au modérateur d’une volonté de parler (question, remarque…)
Commandes dédiées aux organisateurs :
Gestion des participants : Épinglage voire exclusion des participants
Commandes d’appel : Coupure de l’appel, désactivation du chat ou du partage d'écran
Verrouillage audio et vidéo : Désactivation des micros et caméras des autres participants (ré-activables uniquement par l’hôte de la réunion)
Compatibilité multiplateforme :
Multiplateforme : Accessible sur tous les ordinateurs portables ou de bureau (Windows et macOS) et les appareils mobiles (Android ou iOS)
Applications tierces : Intégration à toutes les applications Microsoft Office et Google (Outlook, Gmail…)
Interopérabilité : Prise en charge des systèmes de réunion basés sur les normes SIP et H.323 via la plateforme Pexip Infinity
Sécurité et conformité :
Fonction anti-abus : Lutte contre le piratage et les intrus qui veulent s’immiscer dans les réunions sans y être invité (code PIN requis pour rejoindre une réunion via un numéro de téléphone)
Cryptage en transit : Chiffrage des réunions lorsqu’elles transitent entre la firme et le client (conforme aux normes de sécurité de l’IETF)
Google Meet : gratuit, ou payant ?
Aujourd’hui, c’est sûr : Google Meet, c’est une version gratuite, et plusieurs forfaits payants ! Mais, contrairement à ses concurrents directs (on pense notamment à Microsoft Teams), Google ne propose pas de forfaits exclusifs au service visio Meet. Qu’est-ce que ça veut dire ? Que la plateforme collaborative est intégrée à Google Workspace, tout comme :
Quoi de mieux pour clarifier la situation qu’un bon petit tableau comparatif qui récapitule les options de chaque abonnement Google ?
Business Starter
5,75 €
par mois et par utilisateur
(1 an d'engagement)
Business Standard
11,50 €
par mois et par utilisateur
(1 an d'engagement)
Business Plus
17,25 €
par mois et par utilisateur
(1 an d'engagement)
Enterprise
-
par mois et par utilisateur
(1 an d'engagement)
Utiliser Google Meet : le guide pas-à-pas
Vous n’êtes pas un as de l’informatique ? Pas de panique ! L’utilisation de Google Meet est accessible à tous grâce à son interface de gestion intuitive. Pour les moins geeks, on a même décidé de créer un guide pour prendre en main l’application et en tirer le meilleur parti. Pour consulter la marche à suivre, c’est par ici :
1. En ligne : rendez-vous sur le site web meet.google.com depuis votre appareil de bureau ou mobile
2. Via l’app mobile : Téléchargez l'application via le Google Play Store ou l'App Store
1. Créer une réunion immédiate :
- Cliquez sur le bouton « Nouvelle réunion »
- Sélectionnez « Démarrer une réunion instantanée » pour lancer immédiatement la réunion
- Cliquez sur « Ajouter des participants » pour inviter vos collègues (via l’adresse mail ou en générant un code de réunion)
2. Planifier une réunion différée :
- Cliquez sur « Nouvelle réunion »
- Sélectionnez « Créer une réunion pour une date ultérieure »
- Transmettez le lien générez aux personnes conviées (mail, SMS, c’est vous qui choisissez !)
3. Planifier une réunion différée via Google Agenda :
- Cliquez sur « Nouvelle réunion »
- Sélectionnez « Planifier dans Google Agenda »
- Saisissez un nom et objet de réunion
- Renseignez la date et l’heure souhaitées
- Ajoutez manuellement les personnes invitées (via votre carnet d’adresse ou via leur adresse mail)
1. Rendez-vous directement sur Google Meet, ou utilisez votre compte Google (via l’adresse Gmail)
3. Sélectionnez l’évènement planifié (dans Meet), ou saisissez le code communiqué par l’organisateur
4. Cliquez simplement sur "Participer à la réunion"
1. Allez sur le site web meet.google.com
2. Sélectionnez « Démarrer une nouvelle réunion »
3. En haut à droite, cliquez sur « Caméra bloquée - Médias non autorisés »
4. Choisissez « Toujours autoriser https://meet.google.com à accéder à votre caméra et à votre micro »
5. Faites « OK », puis reconnectez-vous
1. Sur ordinateur :
- Rendez-vous sur « Présenter maintenant » en bas de l’écran
- Choisissez entre « L’intégralité de l’écran » ; « Une fenêtre » ou « Un onglet »
- Changez d’onglet en choisissant le nouveau puis en cliquant sur « Partager cet onglet à la place »
- Cliquez sur « Partager »
2. Dans l’appli Google Meet :
- Appuyez sur le bouton « Plus »
- Sélectionnez l’option « Partager l’écran »
- Cliquez sur « Commencer à partager » (Android), ou « Lancer la diffusion » (iOS)
Bon à savoir : Votre flux vidéo (caméra) reste actif pendant que vous partagez votre écran.
1. Flouter un arrière-plan :
- Dans Google Meet, sélectionnez une réunion
- En bas à droite, cliquez sur « Modifier l’arrière-plan »
- Choisissez entre « Flouter votre arrière-plan » ou « Flouter légèrement votre arrière-plan »
- Cliquez sur « Participer à la réunion »
2. Ajouter un arrière-plan :
- Dans Google Meet, sélectionnez une réunion
- En bas à droite, cliquez sur « Modifier l’arrière-plan »
- Choisissez une photo existante ou ajoutez-en une nouvelle en cliquant sur « Ajouter »
- Cliquez sur « Participer à la réunion »
Conseil de pro : Créez ou rejoignez une réunion directement depuis Outlook ! Comment ? En suivant le même procédé mais dans la rubrique « calendrier » de votre messagerie électronique