Microsoft Teams : Tout savoir sur l’outil visio signé Microsoft !
« On se Teams » est probablement l’une des phrases les plus utilisées aujourd’hui en entreprise ! Véritable espace collaboratif à part entière, Microsoft Teams, c’est l’accès à une variété de fonctionnalités pour le travail d’équipe : messagerie, appels, réunions virtuelles, partage de fichiers, etc.
Liste des fonctionnalités, guide de démarrage, trucs et astuces pour personnaliser votre expérience… On vous offre une vue d’ensemble de tout ce que vous devez savoir pour vous lancer avec Microsoft Teams ! Alors, il ne nous reste plus qu’une chose à vous dire : bonne lecture, et bonne utilisation de Microsoft Teams ↓
Qu’est-ce que Microsoft Teams ?
Pour faire simple, Microsoft Teams, c’est un espace de collaboration centralisé qui reprend les fonctionnalités Microsoft suivantes :
Exchange : Le travail de groupe associé à une messagerie électronique
SharePoint : Le transfert d’informations entre plusieurs utilisateurs
Skype Entreprise ou Lync : Les appels virtuels (audio et vidéo) et l’accès à la messagerie instantanée.
Mais Teams, c’est bien plus qu’une simple plateforme de « chat » ! Ici, on parle d’un véritable écosystème de services : appels téléphoniques, réunions virtuelles, gestion du calendrier, partage de fichiers ou encore co-édition de documents… C’est vous qui décidez comment vous voulez l’utiliser !
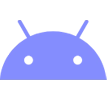
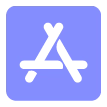

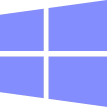
Découvrir Microsoft Teams : une foule de fonctionnalités
Pourquoi Teams et pas un autre ? Cette question nous a tous déjà heurté, et à juste titre ! Aujourd’hui, la plupart des logiciels sont identiques, du moins en apparence…
Alors, qu’est-ce qui distingue Microsoft Teams des autres plateformes ? Quoi de plus efficace pour vous répondre qu’un tour d’horizon des fonctionnalités du logiciel :
Équipes et canaux :
Rassemblement de personnes au sein d’un même canal de communication
Création de groupes et de sous-groupes de travail spécifiques
Collaboration, partage de fichiers, planification de réunion en équipe
Messagerie instantanée (chat) :
Envoi de messages écrits en temps réel (oui, même pendant les réunions)
Création de conversations individuelles ou en groupe
Enrichissement de la conversation via des émoticônes, des GIF ou des stickers
Conseil de pro : Votre message est important ou urgent ? Cliquez sur le bouton en forme de point d’exclamation sous le champ de texte et sélectionnez Important ou Urgent (on spam le destinataire toutes les 2 minutes pendant 20 minutes).
Appels et visioconférences :
Passage d’appels vocaux ou vidéo individuels ou en groupe
Planification et lancement de réunions via le calendrier intégré (synchronisé avec Outlook)
Collaboration en temps réel (partage d’écran, tableau blanc…) + enregistrement de la réunion en cours
P.S : Pour enregistrer une réunion, cliquez sur « … » dans la barre d’outils, puis sur « Démarrer l’enregistrement ». Pour y mettre fin, répétez la même opération et électionnez « Arrêter l’enregistrement ».
Partage de fichiers et de documents :
Partage de fichiers et documents dans les conversations, les canaux et les réunions
Conservation des fichiers sur PC via le système de stockage inclus
Accès aux fichiers partagés via les canaux d’équipe, les conversations ou OneDrive
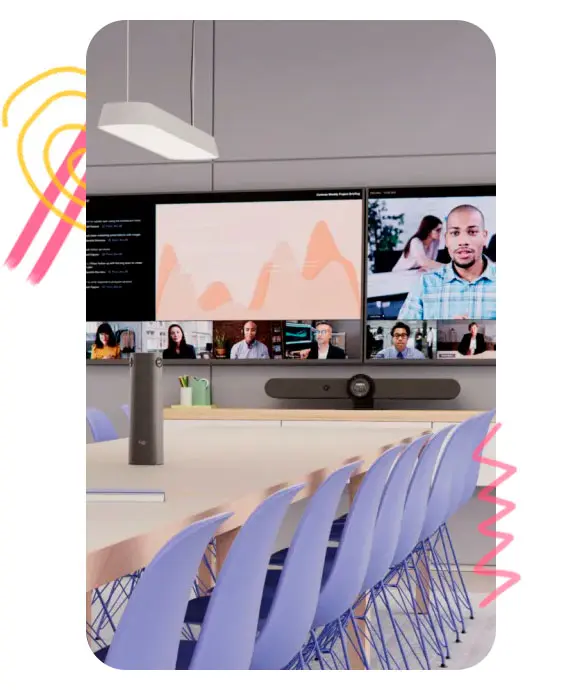

Partage d'écran et tableau blanc :
Duplication d’écran* à distance : partage de PowerPoint, de documents ou de démonstrations logicielles
Tableau blanc : travail à plusieurs sur des idées, des schémas ou des plans via une surface interactive
*2 options : partage d’écran (sélectionnez l’écran que vous voulez partager) ou partage de fenêtre (choisissez la fenêtre qui doit être diffusée parmi les différentes ouvertes).
Intégration avec des applications tierces :
Intégration à d’autres applications Microsoft : Office 365, SharePoint, OneNote, Planner, etc.
Compatibilité avec des plateformes tierces (SmartSheet, Trello,…) pour la centralisation des données
Compatibilité multiplateforme :
Accessibilité en ligne via le web, les applications bureau (Windows et macOS) et mobiles (iOS et Android)
Sécurité et conformité :
Mise à disposition de fonctions de sécurité avancées pour la protection des données et conversations
Conforme aux normes réglementaires GDPR, HIPAA, ISO 27001, etc.
Microsoft Teams : un logiciel, différentes versions (gratuites et payantes)
Microsoft Teams, c’est la plateforme collaborative pensée pour les professionnels ! Elle est disponible sous plusieurs versions : une gratuite et plusieurs éditions payantes, à choisir en fonction de vos besoins. Retrouvez toutes les options de chaque abonnement dans notre tableau comparatif, juste ici :
Microsoft Teams
Gratuit
(Sans abonnement)
L'essentiel de
Microsoft Teams
3,70 € HT
par mois et par utilisateur
Microsoft 365
Business Basic
5,60 € HT
par mois et par utilisateur
Microsoft 365
Business Basic
5,60 € HT
par mois et par utilisateur
Utiliser Microsoft Teams : le guide pas-à-pas
Connaître les avantages et les fonctionnalités offertes par Microsoft Teams, c’est bien. Savoir utiliser le logiciel pour collaborer, c’est mieux. Alors, si vous n’êtes pas forcément familier avec la plateforme (ou la technologie en général), on vous conseille de jeter un œil au guide ci-dessous -> on vous aide à prendre en main Microsoft Teams, mais en douceur :
Téléchargez l’application de bureau ou mobile depuis l'App Store, le Google Play Store ou le site Microsoft (sur PC).
Connectez-vous avec vos identifiants Microsoft (nom d’utilisateur et mot de passe associés au compte professionnel ou scolaire).
Le saviez-vous ? Vous pouvez personnaliser le thème d’affichage de Teams ! Restez traditionnels (fond blanc), rejoignez le côté obscur (mode sombre) ou passez en mode contraste élevé !
Allez dans l’onglet « Conversations » (barre latérale gauche) pour avoir un aperçu des conversations.
Pour créer une nouvelle conversation, cliquez sur « + Nouveau message », choisissez les heureux élus et envoyez un message (hop, le canal est créé).
Cette fois-ci, rendez-vous sur « Équipes » pour consulter vos équipes ou en créer une nouvelle.
Pour rejoindre une équipe existante, cliquez sur « Rejoindre ou créer une équipe » en bas de la liste.
- Partager un écran dans sa totalité : sélectionnez l'écran que vous voulez partager
- Partager une fenêtre : choisissez la fenêtre qui doit être diffusée parmi les différentes ouvertes
Pour passer un simple appel (hors réunion), cliquez sur l'icône « Appel » dans la barre de navigation.
Choisissez un contact et sélectionnez appel audio ou vidéo (comme sur un smartphone).
Allez dans « Calendrier » pour voir vos réunions programmées ou pour en planifier une nouvelle.
Créer une réunion instantanée :
- Cliquez sur « réunion instantanée » pour lancer une réunion non-planifiée.
- Ajoutez manuellement les participants souhaités (et vous pouvez collaborer) !
Planifier une réunion :
- Cliquez sur « Nouvelle réunion »
- Saisissez un nom et objet de réunion
- Renseignez la date et l’heure souhaitées
- Ajoutez des participants via leur nom d’utilisateur ou leur adresse mail
Lancer une réunion :
- Retournez dans la rubrique « calendrier », cliquez sur la réunion puis sur le bouton « rejoindre »
- Ajustez vos paramètres audio et vidéo
- Cliquez sur "Participer à la réunion"
Conseil de pro : Créez ou rejoignez une réunion directement depuis Outlook ! Comment ? En suivant le même procédé mais dans la rubrique « calendrier » de votre messagerie électronique
Microsoft Teams : À tester, et à vivement recommander !





